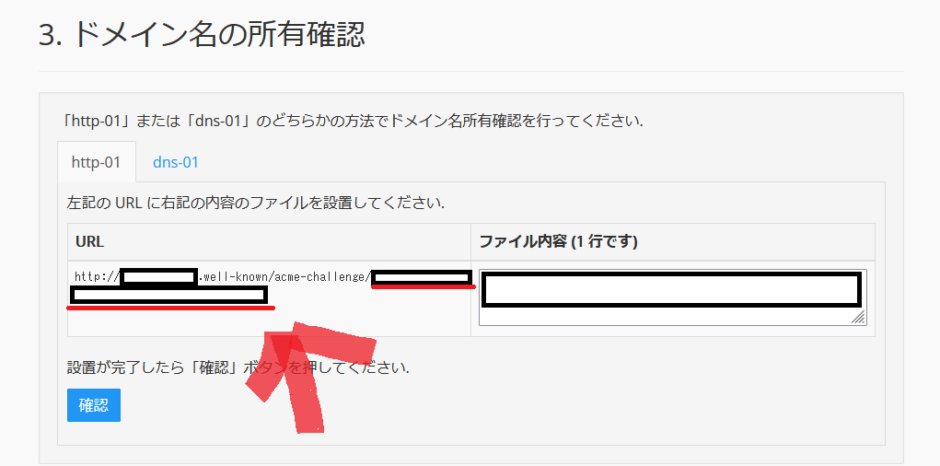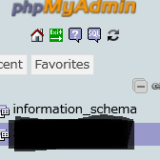レンタルサーバー引っ越しにおいて、最大の難関といえるのが既にSSL化して運用しているサイトの処遇です。
Xサーバーであれば、「WordPress簡単移行」サービスにより、SSL化にも対応しているため、シームレスに引っ越しできますが、他のサイトだと必要な作業をしなければ、しばらくhttpsでは表示されない事態に陥ってしまいます。へたすると検索順位に悪影響があるかもしれません。
そんなことにならないよう、実際にSSL化のままでXサーバーからmixhostにサーバー引っ越しをやってみましたので、その方法を紹介致します。
SSL化したままレンタルサーバー引っ越し
大まかな流れ
①FTPソフトでファイルデータダウンロード
②「SSLなう!」に登録し、ドメイン名の所有者確認
③「SSLなう!」 で『Let’s Encrypt』の無料SSL証明書を発行
④mixhostに対象の独自ドメインを登録
⑤mixhostにて②で発行したSSL証明書をインストール
①サイトの表示に必要なファイルデータをダウンロード
私はFTPソフトのFileZillaを使っています。
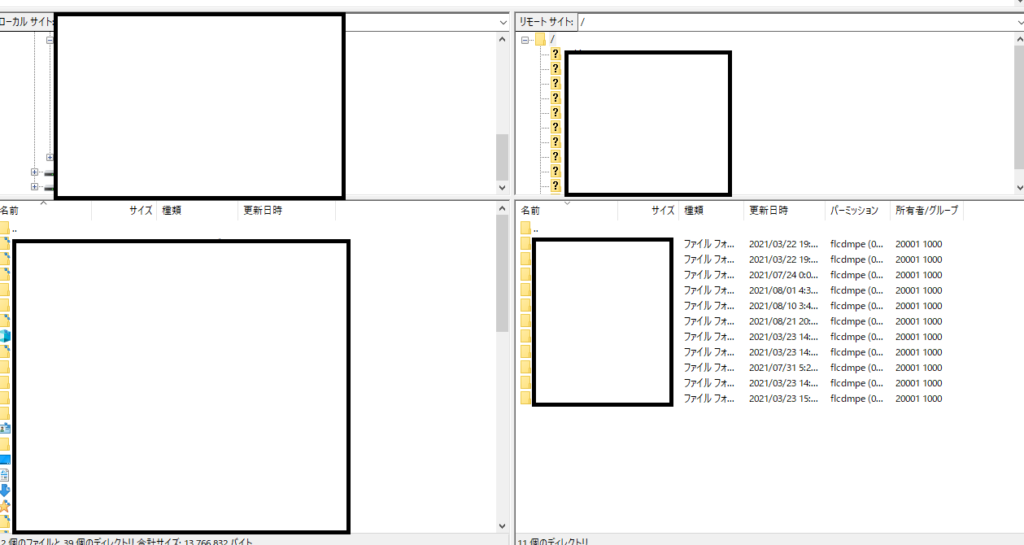
左側がローカルPC、右側が移転元となるXサーバーの情報です。
右側から左側に「public_html」フォルダをドラッグしましょう。
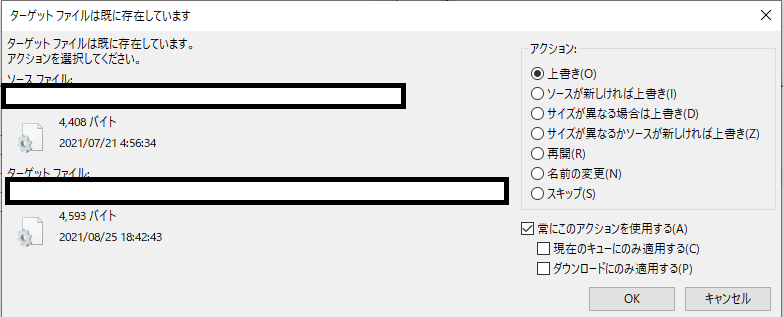
「上書き」と「常にこのアクションを使用する」で大丈夫です。PCとサーバーデータの向きを間違えないよう注意しましょう。
② 「SSLなう!」に登録し、ドメイン名の所有者確認
「SSLなう!」とは無料のSSL証明書を発行するためのありがたいサイトです。

メールアドレスをを入力し「登録」をクリック。
処理中⇒成功となるはずです。
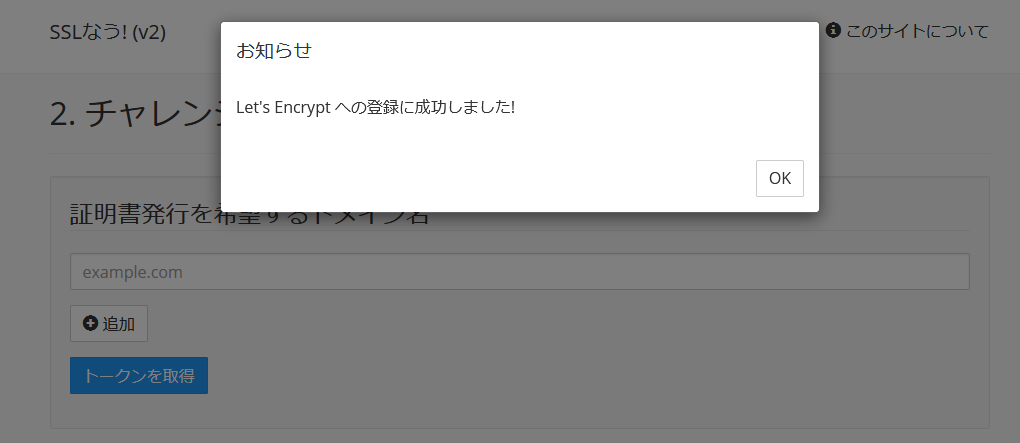
成功しましたら、引っ越しする独自ドメインを入力し、トークンを取得をクリック。ドメイン名の所有者確認の画面が表示されます。
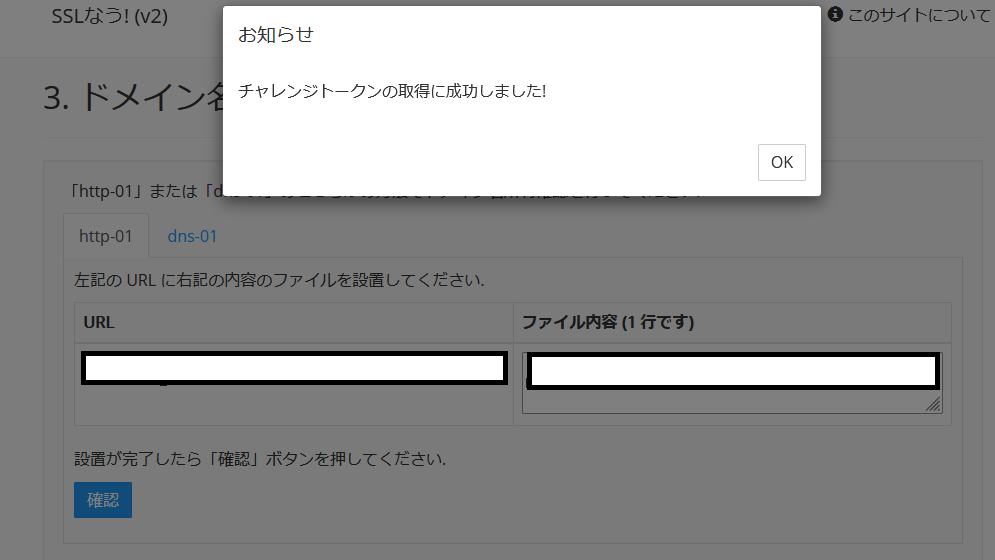
問題がなければ、トークンの取得に成功するはずです。
ここで左にURL、右にファイル内容が表示されます。
ここからが少しややこしいです。
ドメイン直下に /.well-known/acme-challenge/ の階層を作り/acme-challenge/フォルダの下に、上記で取得したトークンをコピペしたテキスト形式のファイルを作成する必要があります。
文章だけでは分かりにくいと思いますので、画像で細くしながら説明致します。
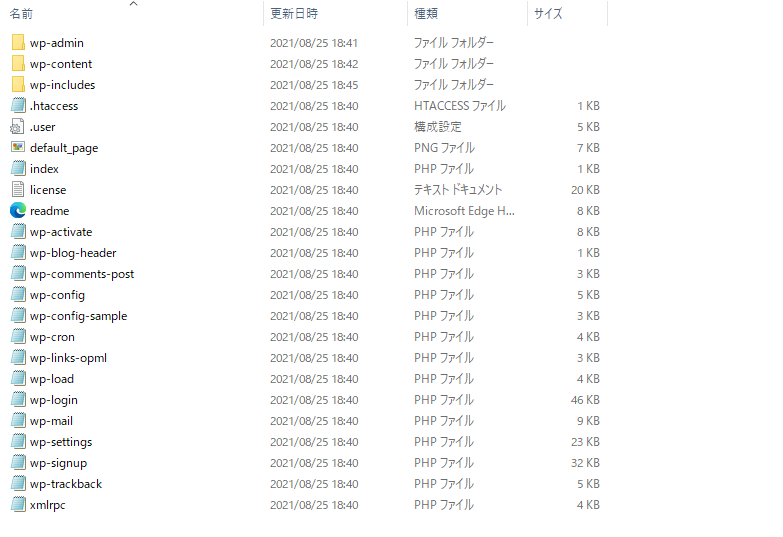
↑ ダウンロードしたファイルデータ。ドメイン直下ですので、 「public_html」 フォルダの中に、まずは 「.well-known」フォルダを作成します。
(頭の.を忘れないよう注意)

次は 「.well-known」フォルダの中に、更に「acme-challenge」フォルダを作成します。

できましたら、 「acme-challenge」フォルダの中に、先ほど取得したトークンの「ファイル内容」のテキストファイルを作成します。

右側に表示されたファイル内容をコピペし、メモ帳ではなくTera padなどのテキストエディタにコピペし、以下の赤部分の名前で保存します。
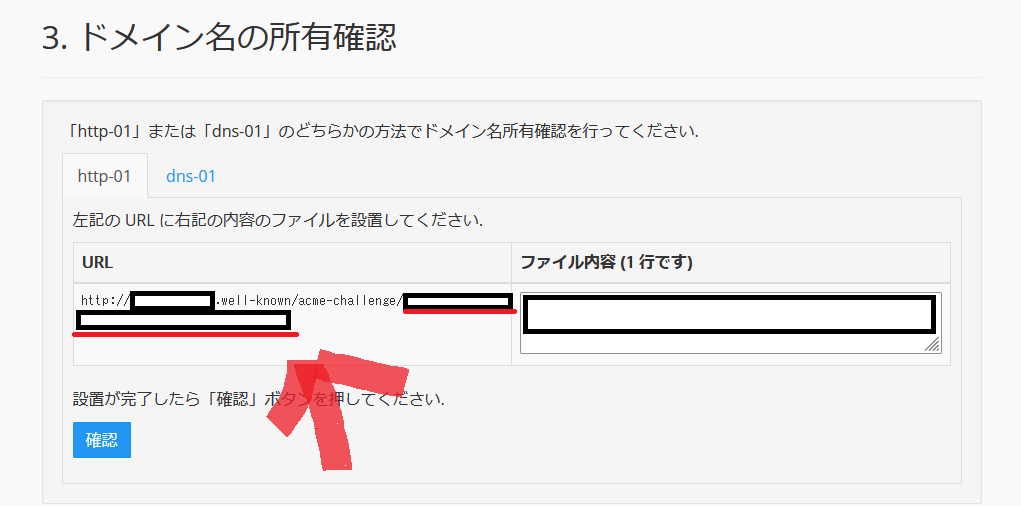
acme-challengeのあとに表示されている文字列で保存します。
例えばファイル内容が1234、 acme-challenge/555、だった場合、1234というテキストデータを、555という名前で保存することになります。
さらに次はこのテキストデータをファイルデータにする必要があります。

作成されたテキストデータ。拡張子の「.txt」を削除するだけで大丈夫です。

テキストエディタやローカルPC上で拡張子の削除がうまくできない場合は、FTPソフト上で試されてください。テキストデータの拡張子をイジることができるようになります。

「.txt」を削除すると、ファイル形式のデータになります。

次に、FTPソフトを使い、ローカルPCからXサーバー側に、 「.well-known」フォルダをドラッグしデータを同期させます。
(ローカルPC上でなく、最初からXサーバー側で作業してもできますが、私は念のためPC側で作業しました)
ここまで終えれば、ドメイン名の所有者確認が成功するはずです。
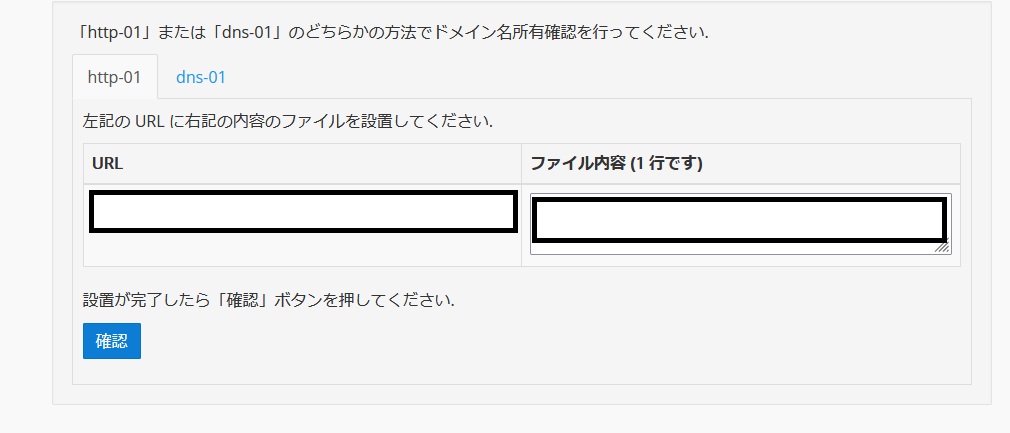
確認を押しましょう。
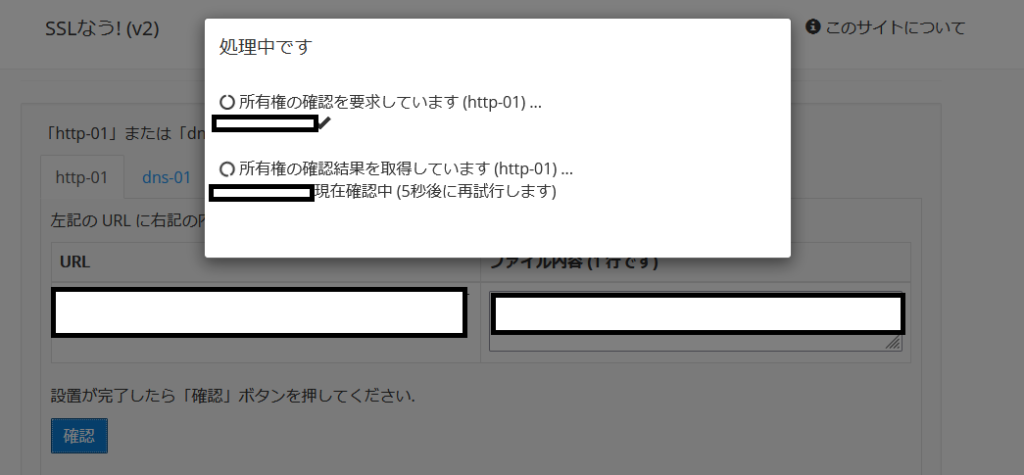
処理中の画面が表示されます。

無事所有者の確認に成功しました。
③「SSLなう!」 で『Let’s Encrypt』の無料SSL証明書を発行する。
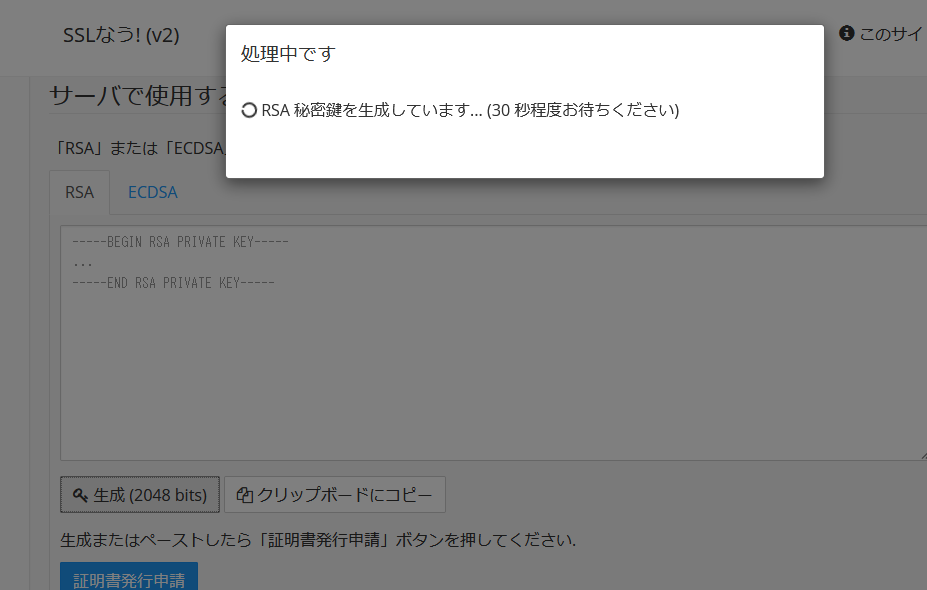
所有者の確認に成功しましたら、「生成」をクリックします。
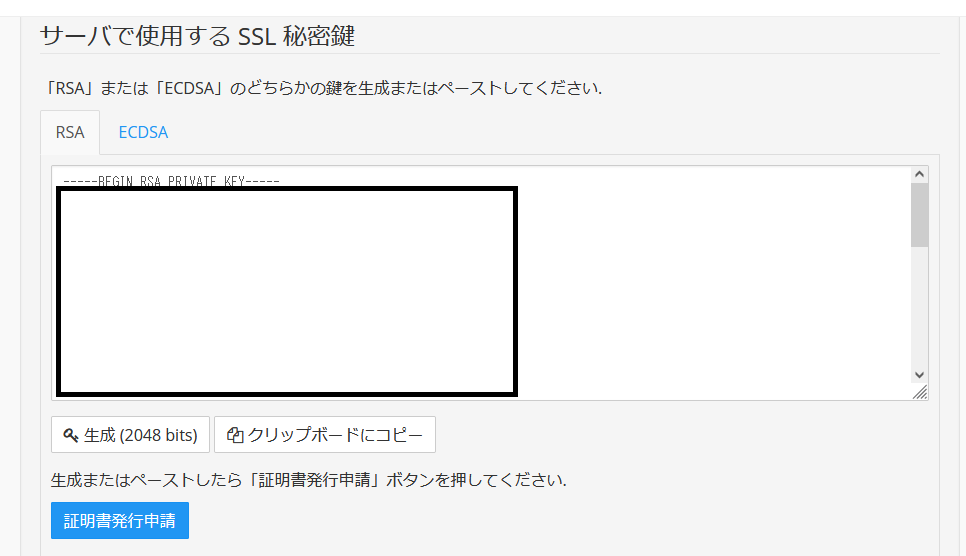
サーバーで使用するSSL秘密鍵が表示されます。
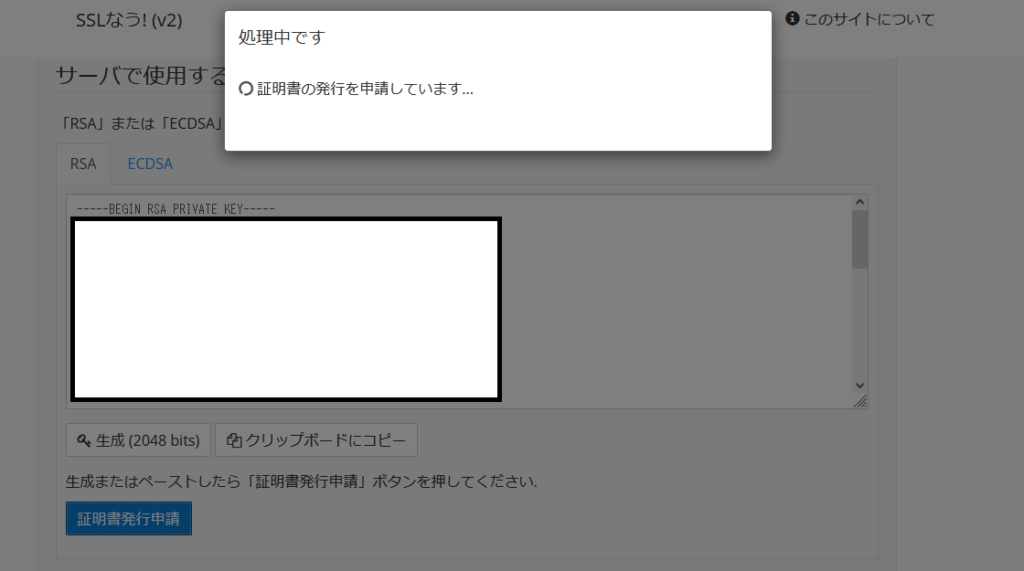
できましたら、「証明書発行申請」をクリックしましょう。
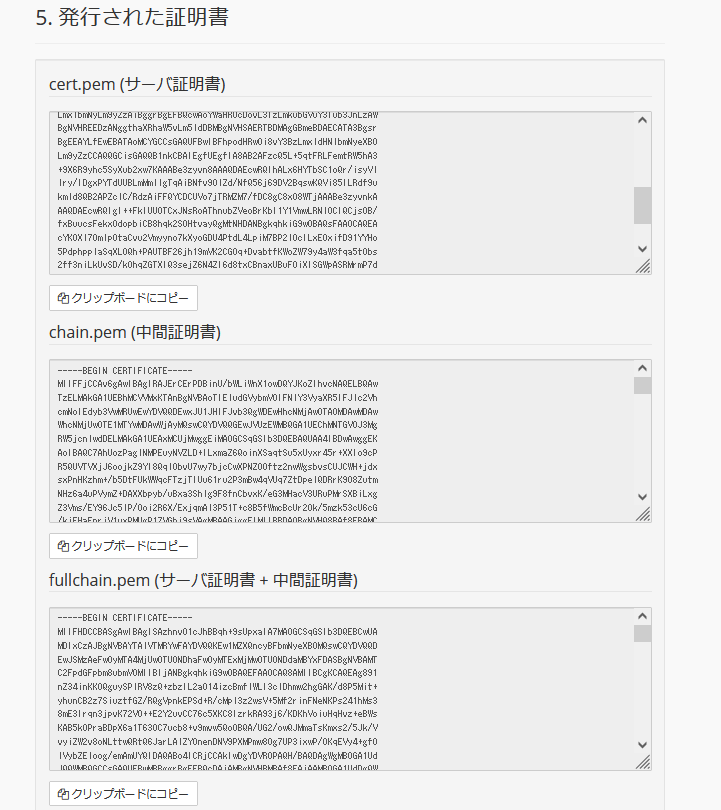
ここまでで「SSLなう!」での作業は完了です。
(mixhostにペーストするためのコピー作業は必要です)
④mixhostに対象の独自ドメインを登録
これは別記事にで紹介しております。
アドオンドメインから簡単にできます。
⑤mixhostにて②で発行したSSL証明書をインストール
最後に、mixhostのCパネルにて、SSL証明書をインストールです。
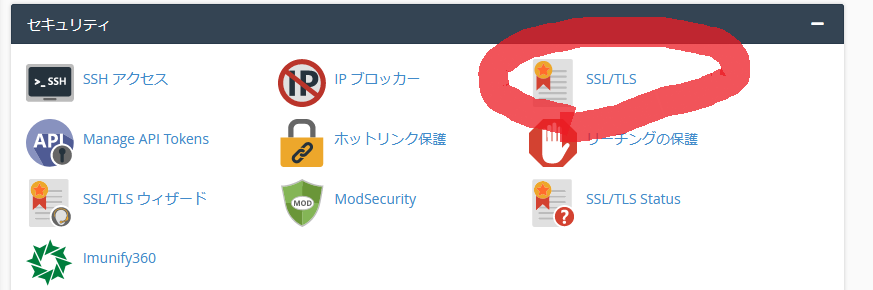
Cパネル⇒セキュリティ⇒SSL/TLSをクリック。
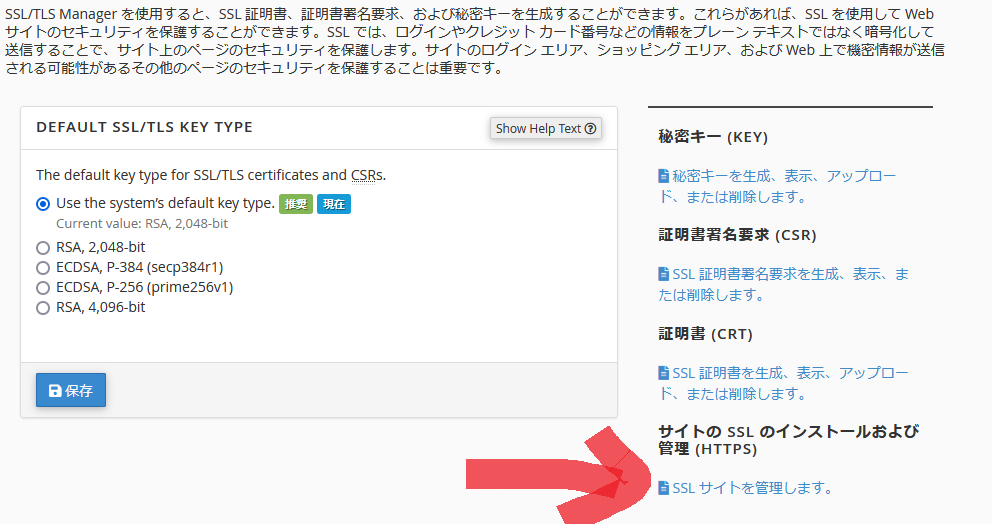
SSLサイトを管理しますのリンクをクリック。
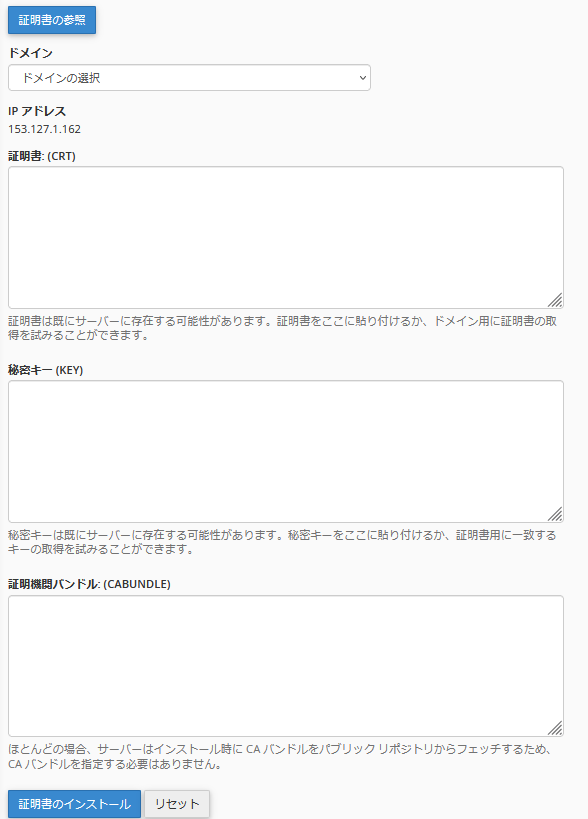
まずドメインのプルダウンから、引っ越しする対象の独自ドメインを選択。
あとは大きな空欄の3か所に、先ほど生成した文字列をコピペするたけです。
| mixhost | SSLなう! |
| 証明書(CRT) | cert.pem (サーバ証明書) |
| 秘密キー (KEY) | サーバで使用する SSL 秘密鍵 |
| 証明機関バンドル: (CABUNDLE) | chain.pem (中間証明書) |
上記の組み合わせで適合します。
最後に「証明書のインストール」をクリックしましょう。問題なければ成功するはずです。
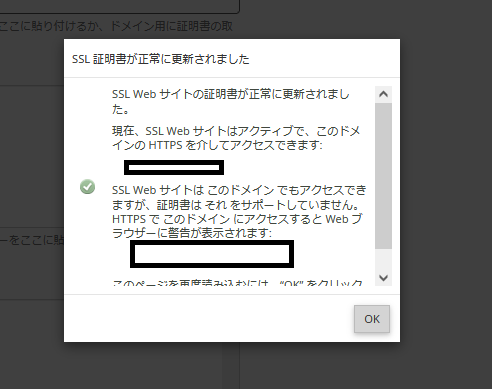
無事成功しました。
ファイルデータとMySQLデータベースをmixhostにインポートし、独自ドメインのネームサーバーを変更すれば、引っ越し直後からhttpsのURLでサイト表示されます。以上無料SSL化したサイトの引っ越し方法でした。