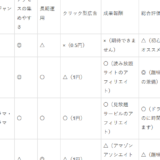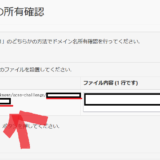レンタルサーバーの引っ越し手順やその際の注意点について紹介致します。
外注すれば手間はかかりませんが、レンタルサーバーの仕組みやデータの移行方法などは、ブログ運営する上で不可欠なバックアップの方法とかなり共通点が多いです。
つまりブログを長期運営していくと、結局のところどこかのタイミングで、サーバーの引っ越し程度はできるスキルを身につけておく必要があります。ブログ開始当初はド素人で、引っ越しを他社に委託していた初心者の私も、現在は一人でできるもん状態になっています。
ちなみにですが、引っ越しを他人に任せる方法は3種類あります。
| レンタルサーバー引っ越し業者(GMOクラウドとか) | レンタルサーバー会社固有の引っ越しサービス(移転先サーバー会社限定) | クラウドワークスで個人に委託 (ココナラとか) | |
| 料金の相場 | 25000円~60000円 | 10000円前後 | 5000円以下 |
| リスク | 低い | 低い | 高い |
リスクというのは、引っ越しに失敗してしまう可能性や、その際にデータが消えてしまう可能性を指しています。基本的には大丈夫ですが、クラウドワークスで個人に委託する場合は、安い分保証がないので、消えたとしてもどうにもなりません。
ちなみに自分でやれば勿論0円でしかも無制限です。というわけでできることならば自身の手でサーバーを引っ越しさせましょう。
今回は実際にXサーバーからmixhostに引っ越しをしてみました。(他サーバー⇒Xサーバーに引っ越しの場合は、Xサーバーの簡易移行サービスですぐできます)
Xサーバー⇒mixhostへの引っ越し方法
以下の手順でやっていきます。
①FTPソフトを使って、ワードプレスのファイルデータをエクスポート
②MySQLデータベースを移転元であるxサーバーのサーバーパネルからエクスポート
③mixhostでドメインを設定する
④mixhostでMySQLデータベースを作成
⑤①でダウンロードしたファイルデータを編集
⑥mixhostにMySQLデータをインポート
⑦FTPソフトで今度はmixhostと接続し、ワードプレスのファイルデータをインポート
⑧SSL化のため諸々の設定(移転元で既にSSL化している方のみ)
⑨ネームサーバー変更
ワードプレスで表示される動的なサイトは、大まかにMySQLデータベースとPHPファイルで構成されていますので、その2つのデータを、移転元のレンタルサーバーから自身のPCにダウンロードし、適切な手順で移転先のレンタルサーバーへアップロードする必要があり、それが上記手順となっております。
① FTPソフトを使って、ワードプレスのファイルデータをエクスポート
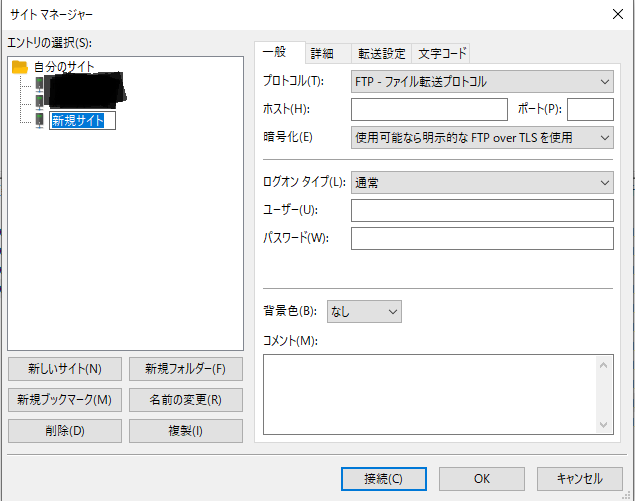
「FFFTP」「Filezilla」などのFTPソフトをダウンロード、インストールして、ご自身のPCにファイルデータを移転元サーバーからエクスポートします。
今回のXサーバー⇒mixhostの引っ越しの場合は、まずXサーバーに接続ということになります。
入力箇所は以下の3つ。
ホスト:
ユーザ名:
パスワード:
これらはサーバー契約時に、Xサーバーから送られたメールに記載してあります。メールが見当たらない場合には、Xサーバーのサーバーパネルからも確認可能です。
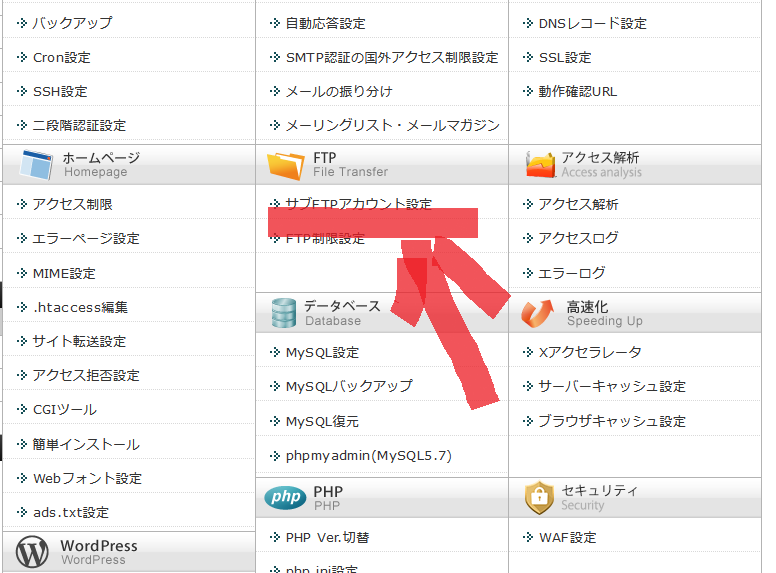
サーバーパネルにログインし、FTPの項目にある、「サブFTPアカウント設定」をクリック。
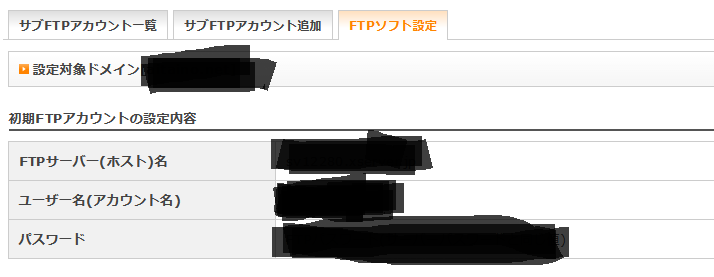
FTPソフト設定のタブを開くと、FTPソフトと接続するために必要な、先ほどの3項目が表示されます。
残りのプルダウン(プロトコル、暗号化、ログオンタイプ、ポート)などはデフォルトのままで大丈夫です。
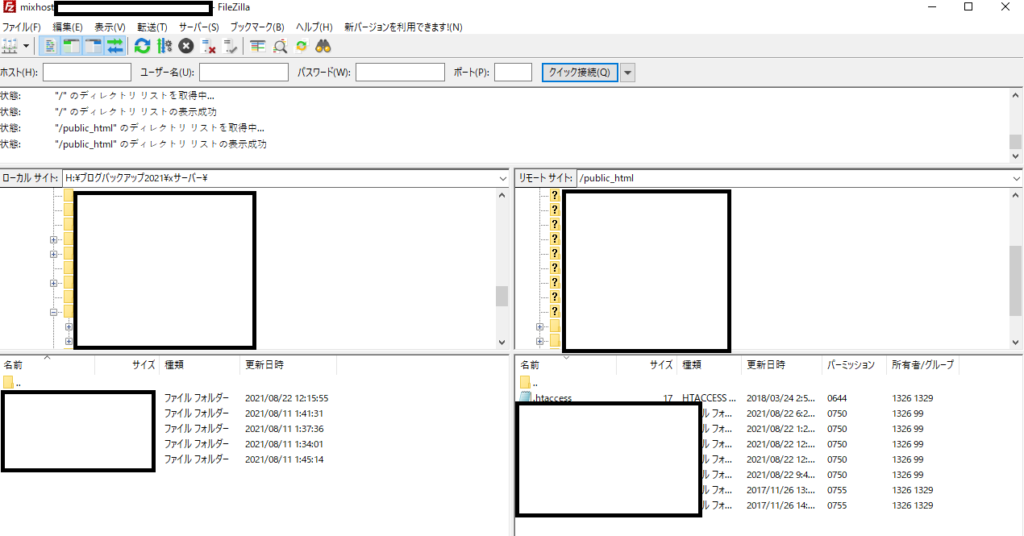
無事接続できましたら、私が使っている 「Filezilla」 だと上記の画面が表示されます。
基本的にどのFTPソフトも似たようなレイアウトで、右側がサーバー情報、左側に自身のPC情報が表示されます。ここで引っ越しさせたいドメインのフォルダ階層下にある「public_html」フォルダを選択しダウンロードします。
ドラッグすればダウンロードやアップロードできますが、データ移行の方向を逆にしてしまうと、サーバー上のファイルデータが消失してしまうこともあり得ます。
ここは序盤にして、全ての作業の中でいっちゃん大事な所といっても過言ではありません。絶対にPC側とサーバー側とを間違えないよう、しつこいぐらい確認しましょう。
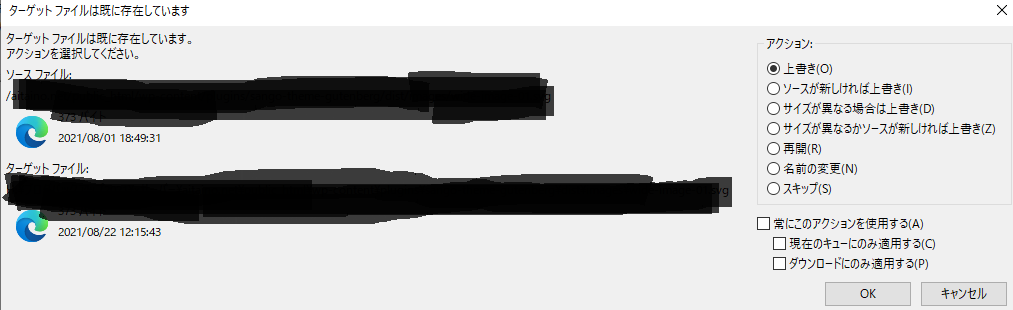
データの移行中、上記のようなウィンドウが表示されます。
ここは「上書き」「常にこのアクションを使用する」で大丈夫です。記事数の多いブログやサイトの場合、数分から数十分かかる場合もあります。お風呂に入るなどして、FTPソフトとの接続ですり減った気力を回復させましょう。
②MySQLデータベースを移転元であるxサーバーのサーバーパネルからエクスポート
次はMySQLデータベースのダウンロードです。

移転元である、Xサーバーのサーバーパネルにログインし、データベースの項目にある、「phpMyAdmin(MySQLバージョン)」をクリック。

MySQLデータベースにログインする際ユーザ名とパスワードの入力を求められます(サーバーパネルやワードプレスとは別のユーザー名とパスワード)。
こちらはレンタルサーバーにワードプレスをインストールした際に表示されているはずです。わからない方は、①でダウンロードしたファイルデータにて確認です。
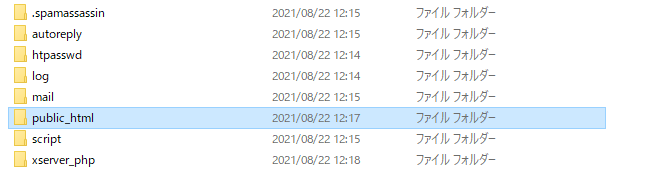
ドメイン名のフォルダの階層にある「public_html」フォルダを開きます。
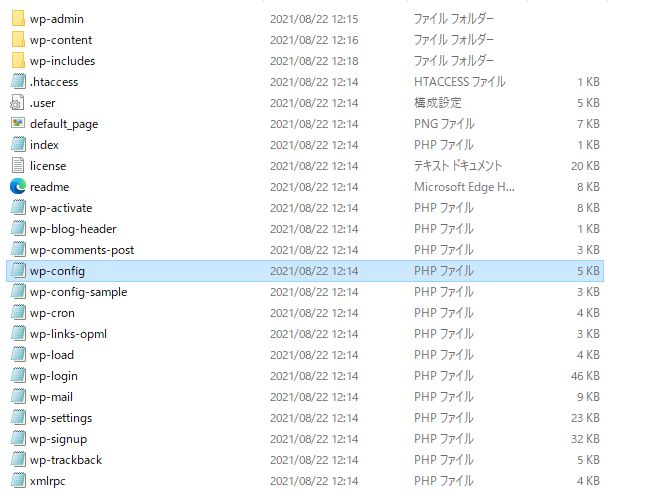
「public_html」の中の、「wp-config.php」フォルダをテキストエディタで開きます。
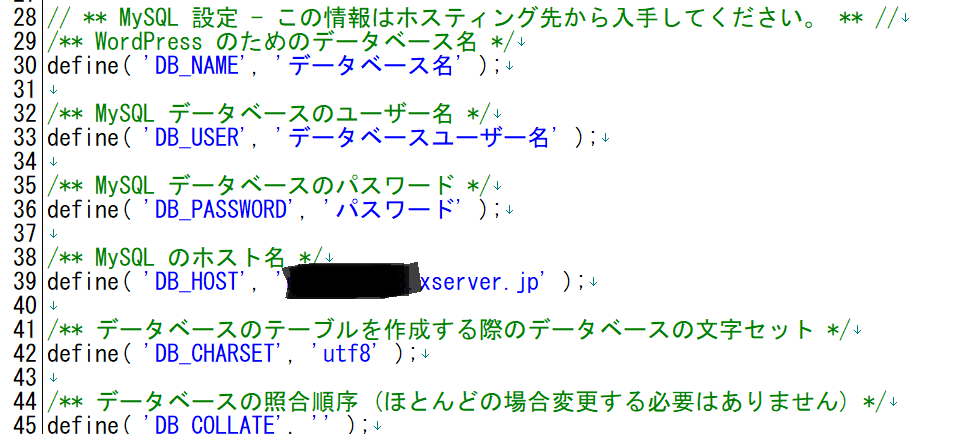
「wp-config.php」の中に、上記の記載があります(20~50行目付近)。
ここにある
’データベースのユーザ名’
’データベースのパスワード’
を先ほどの空欄にコピペし、phpMyAdminにログインします。
(ログインできない方は、Xサーバーのサーバーパネルの設定対象ドメインが、別のドメインになっている可能性があります。引っ越し対象のドメインに変更しましょう。サーバーパネルの左下プルダウンにて変更可能)
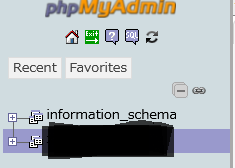
ログインすると、上記のように、対象のMySQLデータベースが表示されるはずです(左側のカラムに表示されます)。
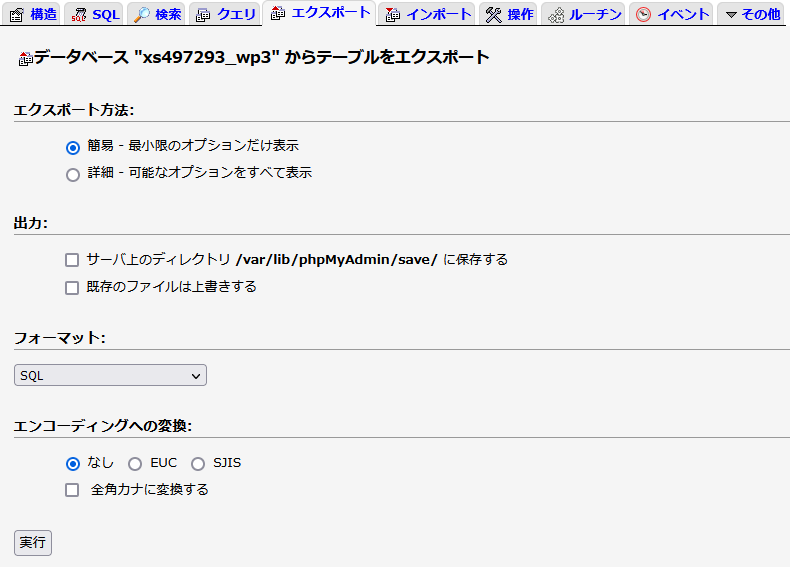
対象MySQLデータベースを選択後、エクスポートをクリックし実行、でダウンロードが開始されます。
(こちらはファイルデータと違い、記事数の多いブログでも数分程度で終了します)
例外的にデータベースのサイズが512MBを超えると、エラーが表示され、エクスポートが開始されません。その場合にはフォルダを個別で選択し、複数回に分けてMySQLデータベースをダウンロードする必要がありますが、200記事以上ある私のブログでも512MB以下でしたので、ほとんどの方は問題なく一度でエクスポートできるかと思います。
③mixhostでドメインを設定する
次は移転先であるmixhostの設定に移ります。まずはドメインの設定から。
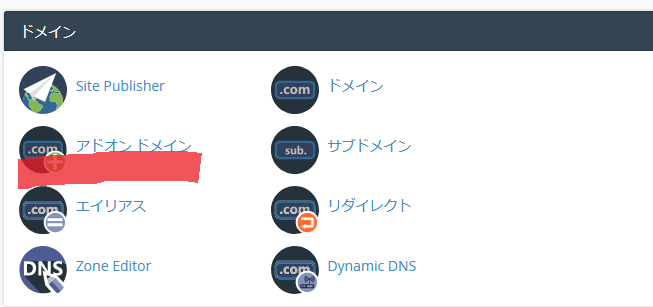
mixhostのCパネルにログインし、「ドメイン」の項目にある「アドオンドメイン」をクリック。
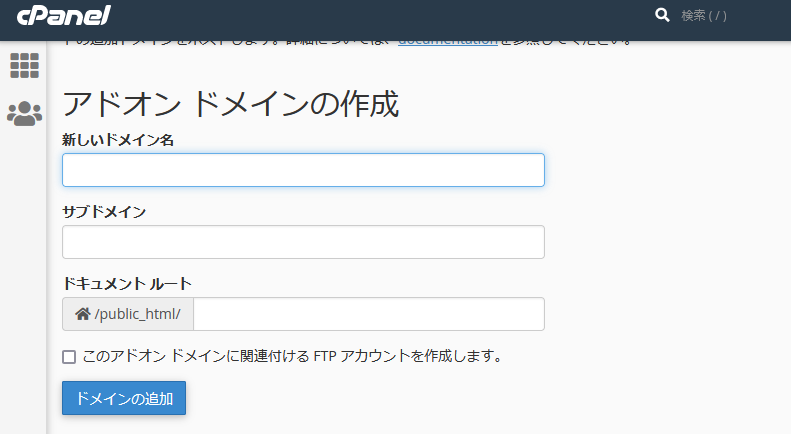
アドオンドメインの作成画面となります。
新しいドメイン名:引っ越しする独自ドメインを入力
サブドメイン:自動入力されます
ドキュメントルート:自動入力されます
サブドメインとドキュメントルートは勿論任意の文字列に変更しても良いです。
完了しましたら、ドメインの追加をクリックしましょう。
④mixhostでデータベースを作成
続いては移転先であるmixhostで、MySQLデータベースを作成します。

Cパネルを開き、「データベース」の項目にある「MySQLデータベースウィザード」をクリック。
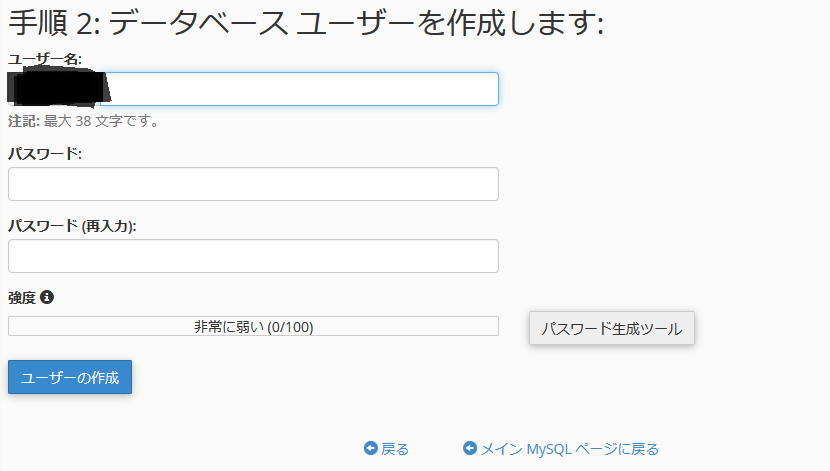
手動2:データベース ユーザーを作成します。画面が表示されます。
ユーザー名:任意のユーザー名を入力
パスワード:任意のパスワードを入力
パスワードは割と要求条件が高いので、私はここで表示されている、「パスワード生成ツール」を利用しました。
ちなみにここでのユーザー名とパスワードは、あくまでmixhostでのそれとなりますので、さきほど確認した、xサーバー側の 「wp-config.php」で表示されていたユーザー名やパスワードとは、全く別の文字列で大丈夫です。
ここで記入したユーザー名とパスワードは、のちに使用するのでメモしておきましょう。
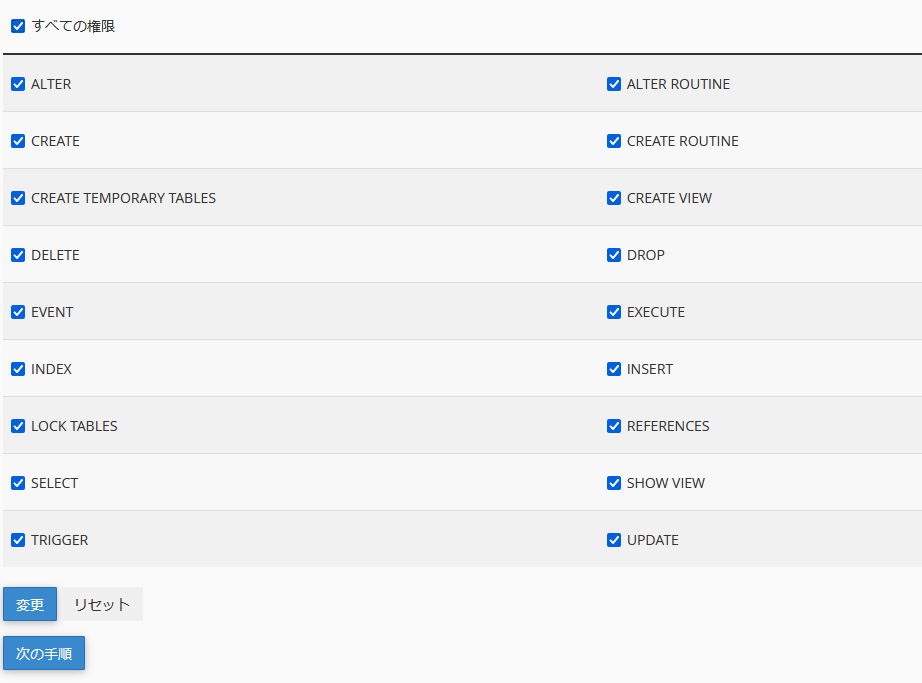
ユーザーの作成をクリックすると、上記画面が表示されます。
「すべての権限」をクリックし、すべてのチェック項目を有効にした後、次の手順をクリックすると、 MySQLデータベース が作成されます。
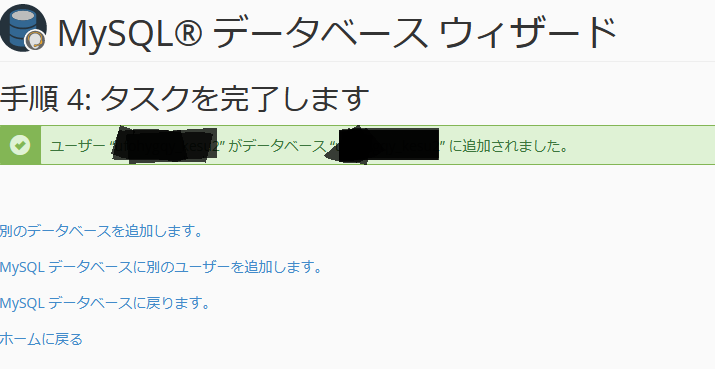
作成完了すると、先ほど決めたユーザー名と別に、データベース名も表示されます。このデータベース名もメモしておきましょう。
⑤ ①でダウンロードしたファイルデータを編集
①でダウンロードしたファイルデータを編集する必要があります。
(移転先であるmixhostに対応させるため)
※ここで一つ注意。ファイルデータの編集は、メモ帳ではなく、Tera Padなどのテキストエディタで編集すること。メモ帳での編集で通ることもありますが、失敗することもあります。
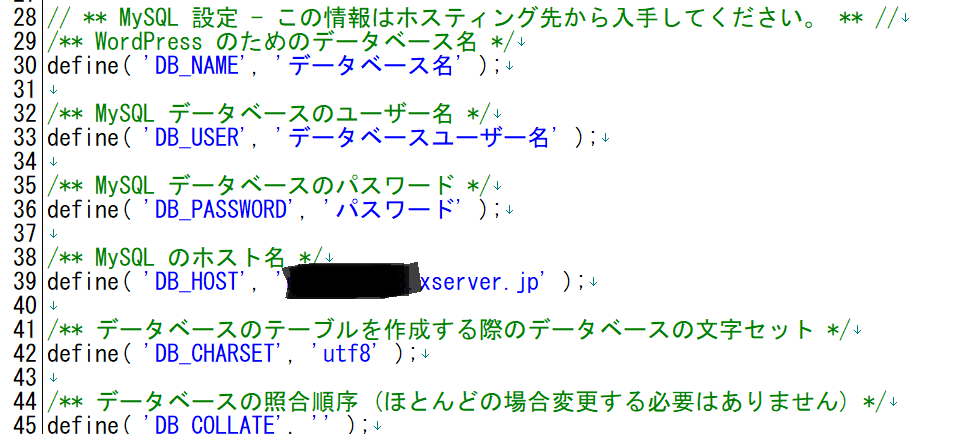
↑ Xサーバー側で設定していた、「データベース名」「データベースユーザー名」「データベースのパスワード」「ホスト名」を変更します。
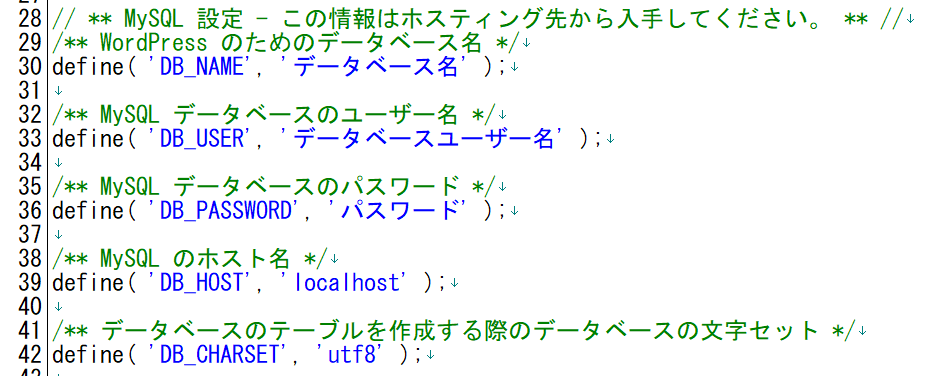
データベース名:④で作成したデータベース名
データベースユーザー名:④で入力したユーザー名
データベースのパスワード:④で決めたパスワード
ホスト名:localhost
ここで編集が終われば、いよいよ次はmixhostのサーバーに、データをインポートする段階になります。ゴッドファーザーでいうなら、兄貴のソニーが殺されたぐらいの進捗でしょうか。あともう少しです頑張りましょう。
⑥mixhostにデータベースをインポート
mixhostのCパネルにある、「データベース」の項目の、「phpMyAdmin」をクリックしましょう。
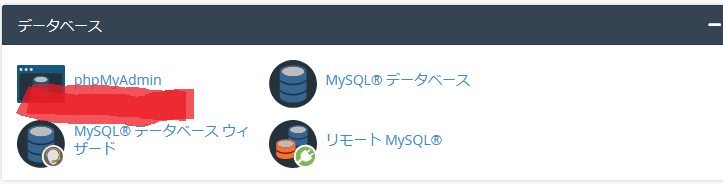
phpMyAdminはXサーバー経由でのそれと、ほとんど同じものが表示されます。

④で作成したMySQLデータベースが、左列に表示されますので、そちらを選択しましょう。
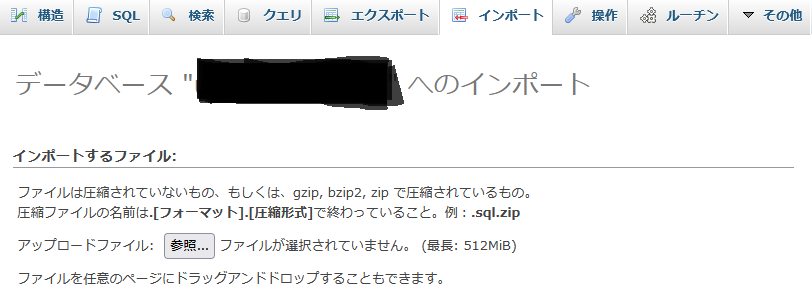
上にあるインポートをクリック。
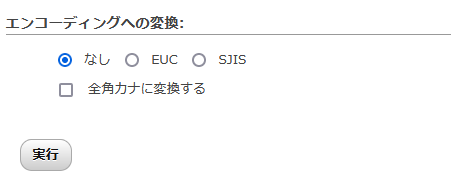
実行でインポートが開始されます。およそ数分で終了するはずです。トイレに行く時間ぐらいはあると思います。
⑦ FTPソフトで今度はmixhostと接続し、ワードプレスのファイルデータをインポート
最後のデータ移動です。
①でやったことと逆の要領です。
FTPソフトを使い、今度はデータを移転先レンタルサーバー側のサーバーに移行します。
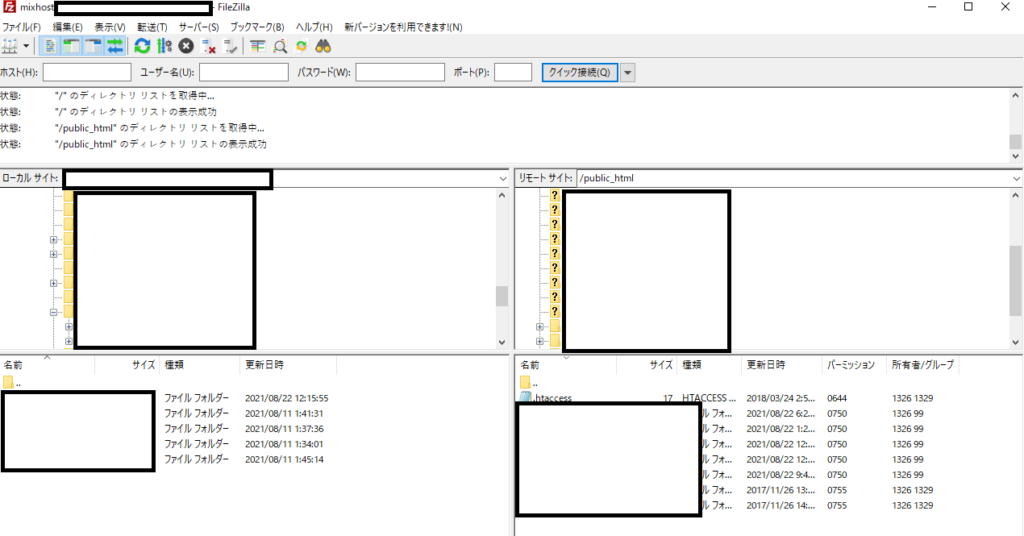
左側がPC情報、右側がサーバー情報ですので、左側から右側に、対象フォルダをドラッグします。
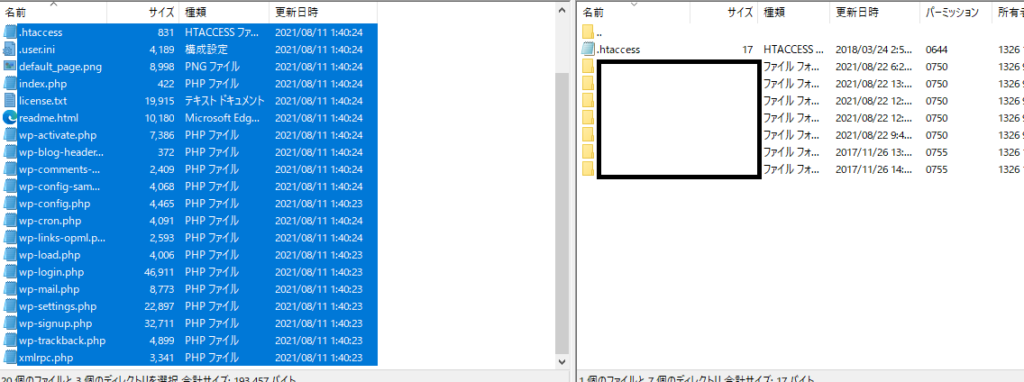
PC側は「public_html」フォルダ内にあるファイルとフォルダ全て、mixhostのサーバー側は、「public_html」フォルダの階層下ある、対象独自ドメインフォルダ(当ブログならblogbito.net)を開き、そこに全てをドラッグし上書きします。
①と同じく、多少の時間がかかります。
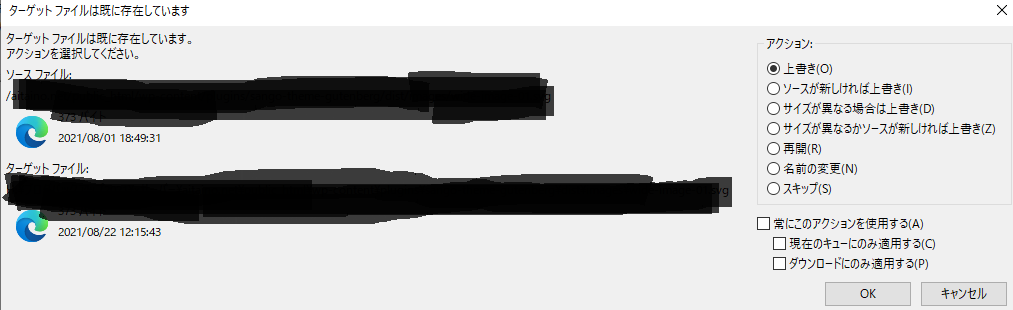
①と同じく、上記選択肢が出てきますので、今回も「上書き」「常にこのアクションを使用する」にチェックを入れ、OKを押しておきましょう。さすればあとは放置して大丈夫です。
⑧ SSL化
こちらは、移転元で既にSSL化している方のみ必要な手順です。
そうでない方はスキップして頂いて大丈夫です。サーバー引っ越しに伴うSSL化の方法に関しては、以下の別記事で紹介しております。
ここで無理にSSL化しなくても、後々SSL化させる可能です。但しタイムラグがありますので、できればサーバー引っ越しと同じタイミングで設定しておきたいです。
⑨ネームサーバー変更
最後はネームサーバーの変更です。
対象の独自ドメインを取得し登録してある、ドメイン取得サービスにログインし、ネームサーバーを変更しましょう。こちらは既にレンタルサーバーを利用している方は、ご承知の通りかと思います。
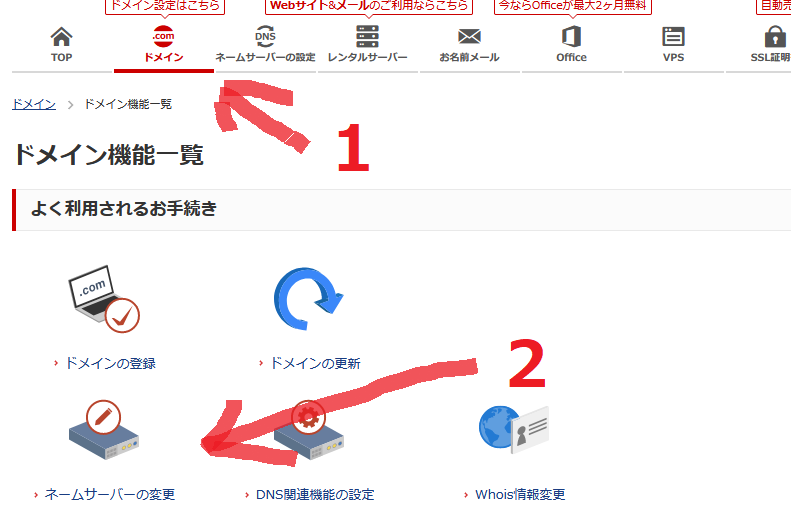
お名前.comの場合は、上段タブにある、「ドメイン」から「ネームサーバーの変更」で設定。
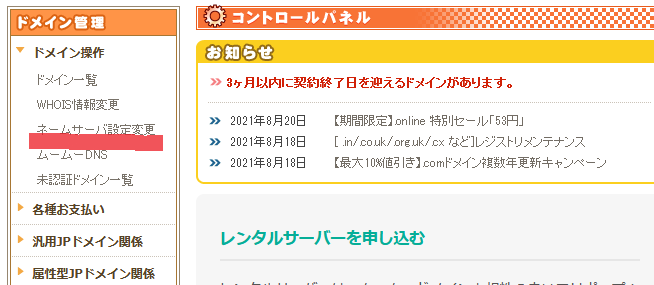
ロリポップの場合は、ドメイン管理の欄、ネームサーバーの設定変更があります。
今回移転先となっているmixhostのネームサーバーは以下。
・ns1.mixhost.jp
・ns2.mixhost.jp
・ns3.mixhost.jp
・ns4.mixhost.jp
・ns5.mixhost.jp
現在は1と2のみの入力で大丈夫なはずですが、通らなかった場合は5まで入力しましょう。
ちなみに独自ドメインの取得ですが、現在は圧倒的にお名前.comがオススメです。
以前は1000円前後が相場で、たまにロリポップがキャンペーン時に安くなることが多かったのですが、現在はお名前.comが1円で.comや.netのドメインを取得できる価格設定となっています。
レンタルサーバー引っ越し総括
以上がxサーバーからmixhostへのサーバー引っ越し手順となります。
ちなみに逆(他社レンタルサーバー⇒Xサーバー)の引っ越しは、Xサーバーが提供している、「WordPress簡単移行」で一括で完了させることが可能です。無料かつクリック3回ほどで終わりますので、Xサーバーへの引っ越しは、とても簡単です。
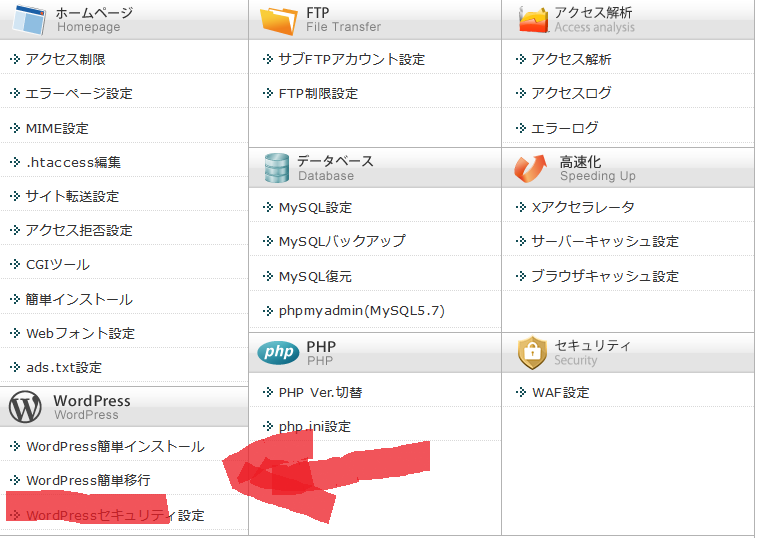
Xサーバーのサーバーパネルにあります。
FTPソフトすら必要ありませんが、冒頭で申し上げた通り、データのバックアップのために、何れにせよFTPソフトを介してのファイルデータの保存や、 サーバーからのMySQL データベースの保存は、ほとんど必須の知識ですので、ある程度のことは自力でできるようになっておくと、長期的な運用において、必ず役に立ってくれるはずです。
※なお今回紹介したレンタルサーバーの引っ越しを実行する際は、全て自己責任でお願い致します。